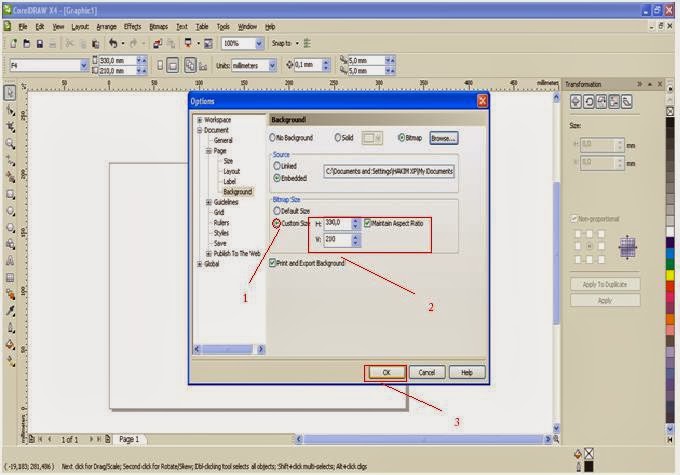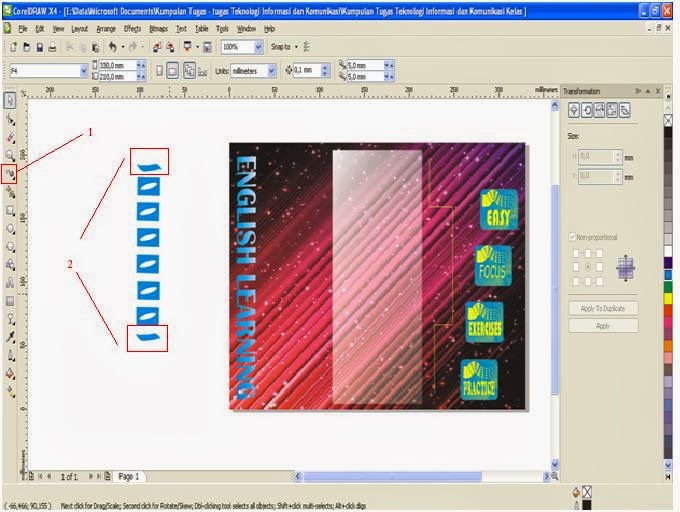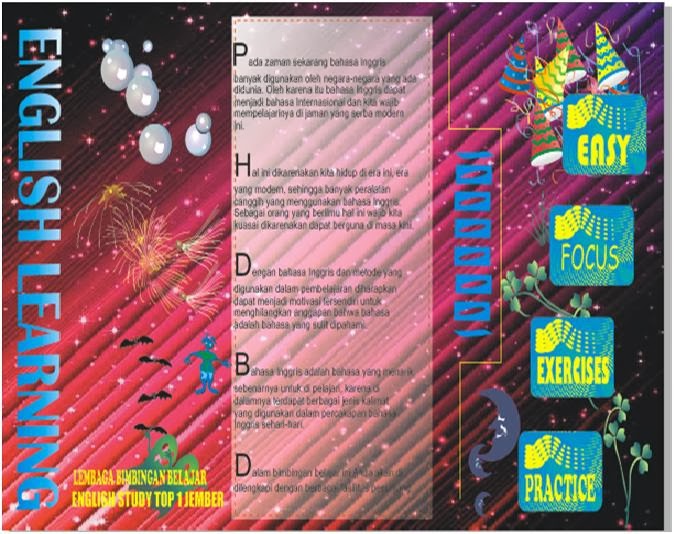Assalamualaikum Wr. Wb.
Kali ini saya akan mengeposkan tentang tata cara membuat Desain Brosur menggunakan CorelDRAW seperti milik saya ini, perhatikan baik-baik ya.
- Buka New blank document pada CorelDRAW.
- Buat background dari gambar yang tersedia. Klik Layout à Page Setup. Muncul jendela Option. Klik Size untuk menentukan ukuran kertas. Pilih ukuran kertas F4 dengan posisi landscape.
- Klik Background. Pilih Bitmap, lalu tekan browse. Setelah gembar ditemukan klik import.
- Kembali ke jendela Option. Klik Custom Size pada menu Bitmap Size. Tulis ukuran gambar sama dengan ukuran kertas. Klik Ok.
- Background kedua. Buat kotak dengan ukuran H = 100 mm dan V = 200 mm, beri warna fill putih dan hilangkan outline-nya. Tempatkan kotak pada posisi tengah kertas.
- Untuk membuat efek transparan pada kotak putih, klik Interactive Transparency Tool pada toolbox, lalu klik pada obyek. Atur kotak hitam dan putih, lalu geser kotak kecil yang ada diantara kotak hitam dan putih untuk memperoleh efek transparan yang diinginkan.
- Buat teks “ENGLISH LEARNING”. Atur posisi teks dengan kemiringan 900, lalu hilangkan outline-nya.
- Aktifkan teks dengan pick tool. Klik Fountain Fill Dialog pada toolbox. Pada jendela Fountain Fill tentukan: Type= Linier; Angle=0,0 dan Edge Path=0. Pada Color Blend, pilih Two Color, Pilih warna sesuai selera. Klik Ok.
- Buat kotak dengan H = 42 mm dan V = 32 mm. Aktifkan kotak.
- Klik Texture Fill Dialog. Pada jendela Texture Fill pilih Texture library = Sample 9 sedang Texture List = Cymbal. Atur warna sesuai selera. Style name biarkan default. Abaikan kotak dialog peringatan. Klik Ok. Jangan lupa hilangkan outline-nya.
- Copy kotak tadi sebanyak 3 buah. Atur dengan teks “EASY,FOCUS,EXERCISES,PRACTICE”. Gabungkan kotak dengan tulisan yang telah dibuat.
- Aktifkan Artistic Media Brush. Pilih jenis brush lalu gambar di kertas kerja. Pilih ketebalan gambar. Copy sebanyak 3 buah lagi lalu gabung dengan kotak dan teks.
- Buat hiasan garis dengan Interactive Connector Tool sesuai kreatifitas Anda.
- Buat hiasan dengan Artistic
Media Preset yang menyerupai angka 1. Copy sebanyak 2 kali.
- Buat angka menyerupai 0 dengan cara menggabungkan antara kotak dengan lingkaran lalu aktifkan kedua objek dan pilih gambar yang bertuliskan Trim. Pisahkan dan lihat hasilnya. Setelah itu copy objek sebanyak 6 buah. Lalu satukan antara angka satu yang tadi Anda buat (pada langkah sebelumnya) dengan angka 0 yang telah Anda buat.(Seperti pada gambar).
- Buat bermacam-macam hiasan yang menarik dengan Artistic Media Sprayer.
- Tuliskan tulisan teks tersisa sesuai keperluan dan tujuan, untuk memperbesar teks diawal paragraf gunakan menu Drop Cap.
- Hasilnya akan terlihat seperti pada gambar.
Sekian dulu cara membuat Desain Brosur menggunakan CorelDRAW ini, semoga bermanfaat. Kurang dan lebihnya saya mohon maaf yang sebesar-besarnya. Komentar Anda sangat dibutuhkan untuk kemajuan blog ini.
Wassalamualaikum Wr.Wb.